Подготовка к ЕГЭ по информатике
Подготовка к ЕГЭ — это особый раздел кабинета учителя, который дает доступ к возможностям платформы для подготовки к ЕГЭ от Яндекс Образования:
- актуальные задания, которые могут встретиться на экзамене;
- материалы от методистов Яндекс Учебника;
- встроенный редактор кода;
- ИИ-помощник на базе YandexGPT.
ИИ-помощник разъяснит незнакомые термины, предоставит необходимую теорию в виде видеороликов и текстовых подсказок, подскажет алгоритм решения задачи.
В этом разделе вы сможете:
- формировать подборки заданий для тренировки;
- выдавать подборки ученикам;
- отслеживать прогресс учеников;
- анализировать статистику прохождения заданий.
Перейти в раздел
- Войдите в Учебник с ролью учителя.
- На главной странице перейдите на вкладку Подготовка к ЕГЭ.
При первом посещении для знакомства с интерфейсом вам будет предложено обучение «Как пользоваться платформой». Нажмите кнопку Вперед, чтобы пройти его сразу, или Закрыть, чтобы пропустить.
Вернуться к обучению можно в любой момент: в разделе Подготовка к ЕГЭ перейдите по ссылке Расскажем как пользоваться платформой.
Создать группу
В этом разделе учитель формирует группы учеников для подготовки к ЕГЭ. Группы отличаются от классов в других разделах Учебника:
- В одной группе можно объединить учеников из разных классов и даже школ — всех, кого вы готовите к ЕГЭ по информатике.
- Учитель не добавляет учеников в группу — они присоединяются сами по ссылке-приглашению. Для авторизации у каждого ученика должен быть Яндекс ID.
Перейдите в раздел Подготовка к ЕГЭ и создайте группу:
- На вкладке Все группы нажмите Создать группу.
- В окне Кто вы? укажите роль (Учитель или Репетитор, можно выбрать оба варианта) и нажмите Дальше. Указать роль нужно один раз при создании первой группы.Примечание. Если выбрать только роль Репетитор, то вы получите доступ к возможностям платформы по подготовке к ЕГЭ, но не к остальным функциям Яндекс Учебника для учителей.
- Если вы выбрали роль Учитель, в следующем окне укажите населенный пункт и школу. Если вы уже работаете с Учебником как учитель, это окно не появится.
- Введите название группы и нажмите Создать.
- Вы можете сразу скопировать ссылку-приглашение, чтобы отправить ее ученикам, или сделать это позже. Ссылка будет доступна на странице группы.
Карточка созданной группы появится на вкладке Все группы. Число на ней показывает, сколько участников уже присоединилось по ссылке.
Пригласить учеников в группу
Чтобы ученики смогли вступить в группу, отправьте им ссылку-приглашение:
- На вкладке Все группы нажмите карточку группы.
- Нажмите кнопку Ссылка-приглашение. Сгенерируется ссылка.
- Отправьте ссылку ученикам привычным для вас способом (например, в чате).
Ссылка-приглашение действует 7 дней. Если не все успели присоединиться, сгенерируйте и отправьте ученикам новую.
Максимальное количество участников в группе — 30. На странице группы можно увидеть список присоединившихся участников с именами, под которыми они зарегистрированы в Яндекс ID.
Удалить учеников из группы
- На вкладке Все группы нажмите карточку группы.
- На странице группы нажмите кнопку Посмотреть участников.
- В открывшемся окне выберите из списка тех учеников, которых хотите удалить.
- Нажмите кнопку Удалить.
Выдать задания
Чтобы выдать задания ученикам:
- В разделе Подготовка к ЕГЭ по информатике нажмите карточку группы.
- На доске заданий группы нажмите Добавить подборку.
В окне Новое задание для группы выберите одну из вкладок:
- Мои подборки — подборки, которые создали вы.
- Готовые подборки — комплекты заданий, которые методисты Учебника формируют по определенному принципу (например, для отработки конкретного номера из экзамена). Подборки еженедельно пополняются.
- Готовые варианты — варианты ЕГЭ. Каждый вариант повторяет структуру экзамена и включает задания с 1 по 27.
На этой вкладке вы можете создать новую подборку или выбрать созданную ранее.
Чтобы создать новую подборку:
- В окне Новое задание для группы нажмите Создать подборку или Создать новую подборку.
- Нажмите Добавить задание из банка, выберите задание и нажмите Добавить в подборку. Повторите для всех заданий, которые хотите добавить. В подборку можно включить не более 30 заданий.
- Чтобы перейти к предварительному просмотру, в левом верхнем углу нажмите К подборке.
- На странице предварительного просмотра на панели слева укажите название подборки.
- При необходимости можно отредактировать подборку: добавить новые задания или удалить ненужные, а также активировать опцию ИИ-Помощник.
- Когда подборка будет готова, нажмите Сохранить подборку.
Чтобы выдать ранее созданную вами подборку, выберите необходимую и нажмите кнопку Добавить подборку.
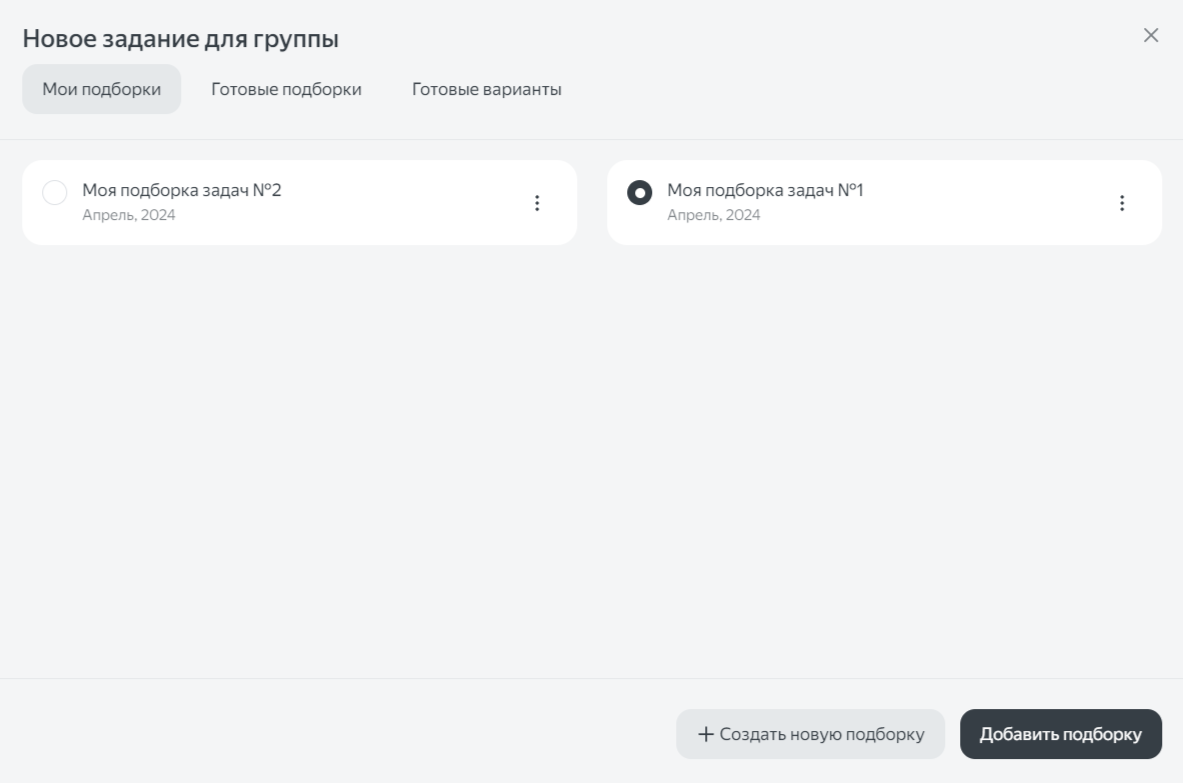
- Определитесь с выбором и нажмите кнопку Добавить подборку.
- Чтобы переименовать, в окне Хотите переименовать подборку? введите новое название и нажмите кнопку Продолжить.
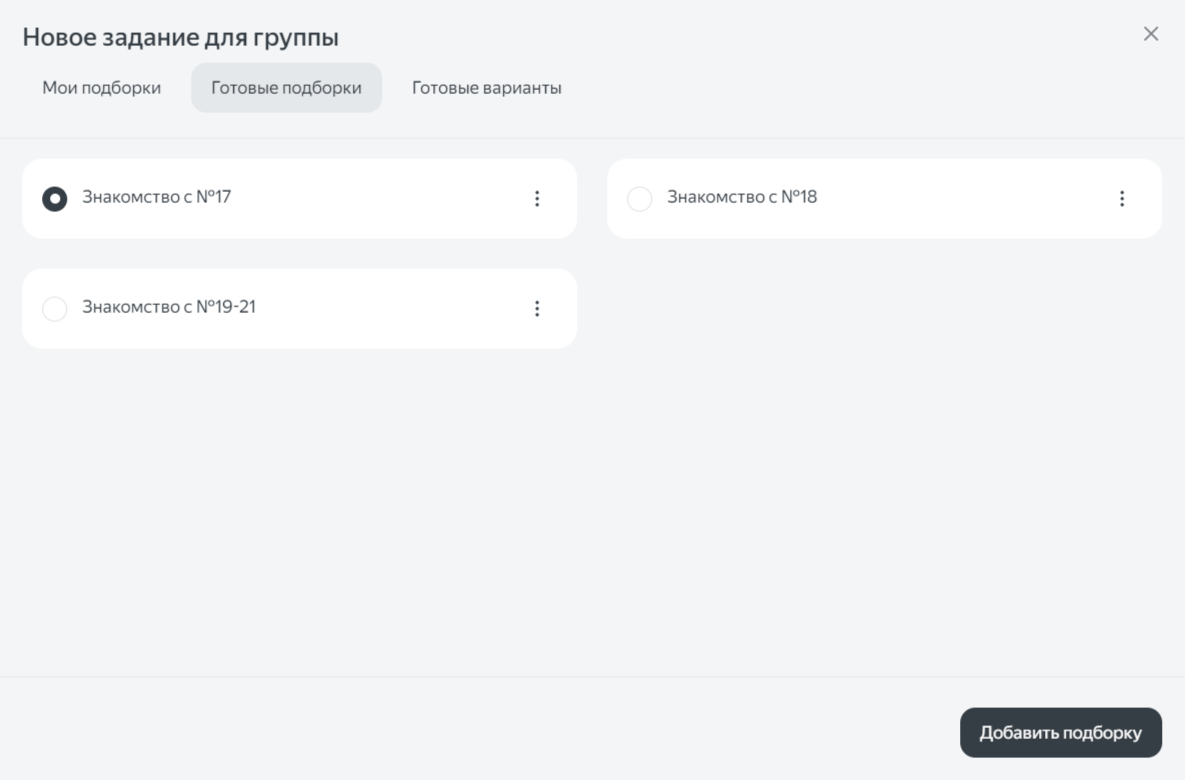
Готовые подборки можно выдавать ученикам несколько раз, но в статистике отобразятся результаты только первого прохождения. После первого добавления на доску статус подборки изменится — появится пометка Уже на доске, но такую подборку все равно можно выдать ученикам повторно.
- Определитесь с выбором и нажмите кнопку Добавить вариант.
- Чтобы переименовать, в окне Хотите переименовать вариант? введите новое название и нажмите кнопку Продолжить.
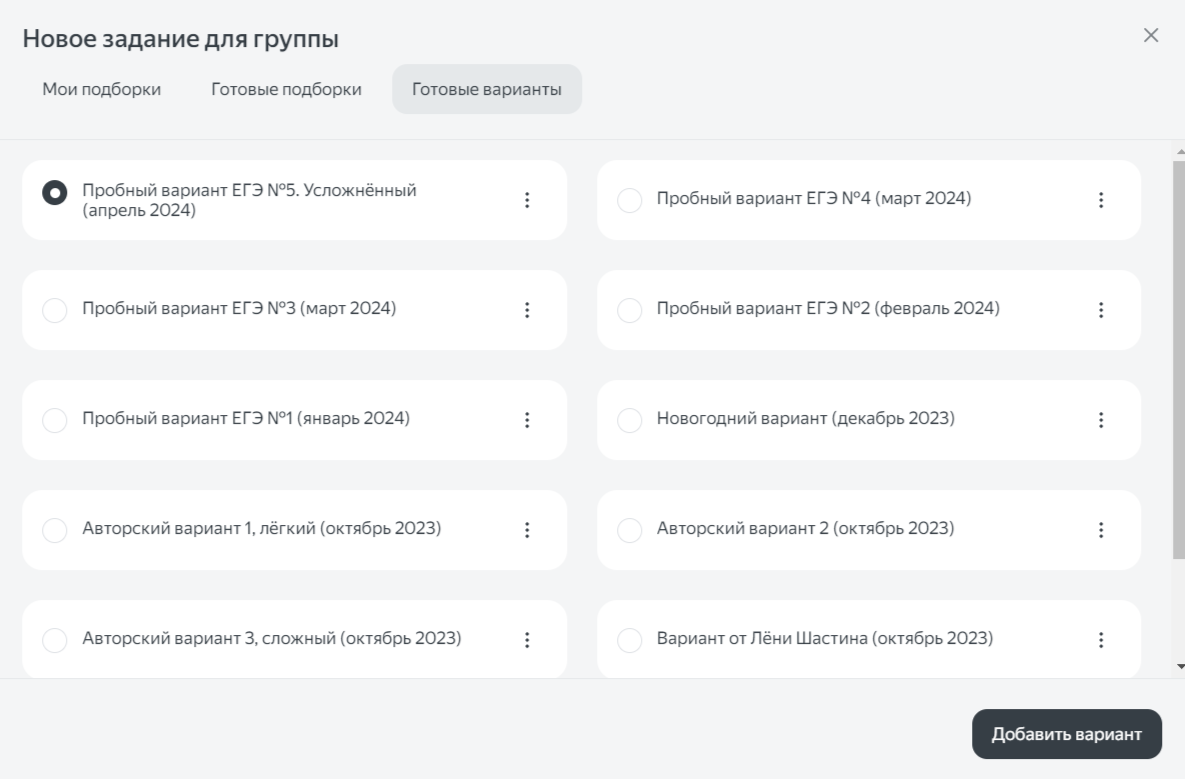
Готовые варианты можно выдавать ученикам несколько раз, но в статистике отобразятся результаты только первого прохождения. После первого добавления на доску статус варианта изменится — появится пометка Уже на доске, но такой вариант все равно можно выдать ученикам повторно.
- Добавленная подборка или вариант отобразятся на доске заданий группы.
Чтобы скопировать ссылку на подборку или вариант, на карточке нажмите значок
.
Важно. Если вы добавляете готовую подборку или вариант повторно, скопируйте и отправьте ученикам новую ссылку.- Отправьте ссылку ученикам привычным для вас способом (например, в чате). Обратите внимание: если ученик приступит к решению заданий раньше, чем присоединится к группе, вы не увидите статистику по нему.
Посмотреть статистику
В статистику попадают только участники группы. Ученик должен сначала присоединиться к группе по ссылке-приглашению, затем перейти по вашей ссылке на подборку, чтобы приступить к выполнению заданий.
Если ребенок начнет решать задания, а в группу вступит позже, данные о его решениях в статистике не отобразятся.
Статистика отобразится у вас после того, как ученик полностью завершит работу над подборкой. Данные формируются отдельно для каждой подборки или варианта. Для просмотра нажмите кнопку Статистика на карточке.
В статистике показываются результаты только первого прохождения учеником отправленной подборки или варианта, даже если вы выдавали их повторно.
Из статистики видно, с какими заданиями из подборки ученики справились, с какими нет, какие пропустили. Также можно узнать, сколько времени потратил каждый ученик на выполнение заданий.
— задание решено верно;
— задание решено неверно;
— задание не решалось;
- Ещё решает... — ученик выполняет задания подборки.