Вы уже сталкивались с простыми примерами кода на Python. В этом параграфе мы поговорим о том, как его запускать. Это пригодится вам в ближайших параграфах, когда мы подберёмся непосредственно к анализу данных, — без Python там не обойтись.
Существует два способа запуска кода из примеров:
- онлайн без установки Python на личный компьютер;
- офлайн с установкой Python и нескольких дополнительных программ.
Мы не ограничиваем вас в выборе варианта — можно начать работать онлайн, а позже настроить себе локальную версию Python.
Онлайн: работа с Colaboratory
Colaboratory (обычно её называют Colab) — это как Google Docs, но для кода. То есть инструмент, с помощью которого можно сразу начать работу, не тратя вечер на установку и настройку интерпретатора.
У него есть несколько достоинств:
- не нужно ничего настраивать;
- можно работать над одним проектом вместе с несколькими людьми;
- есть большинство нужных дополнительных расширений языка Python (их называют библиотеками, и об этом мы поговорим позднее).
Почему мы не можем рекомендовать этот способ как единственный:
- бесплатная версия может работать не так быстро, как хочется;
- в бесплатной версии длительные задачи могут непредсказуемо обрываться;
- файлы с данными занимают место в облачном хранилище (его там не так много);
- некоторые файлы с данными может быть нельзя помещать в облачные хранилища.
Однако это отличный инструмент для начала работы! Давайте попробуем. Для работы в Colab перейдите по следующей ссылке.
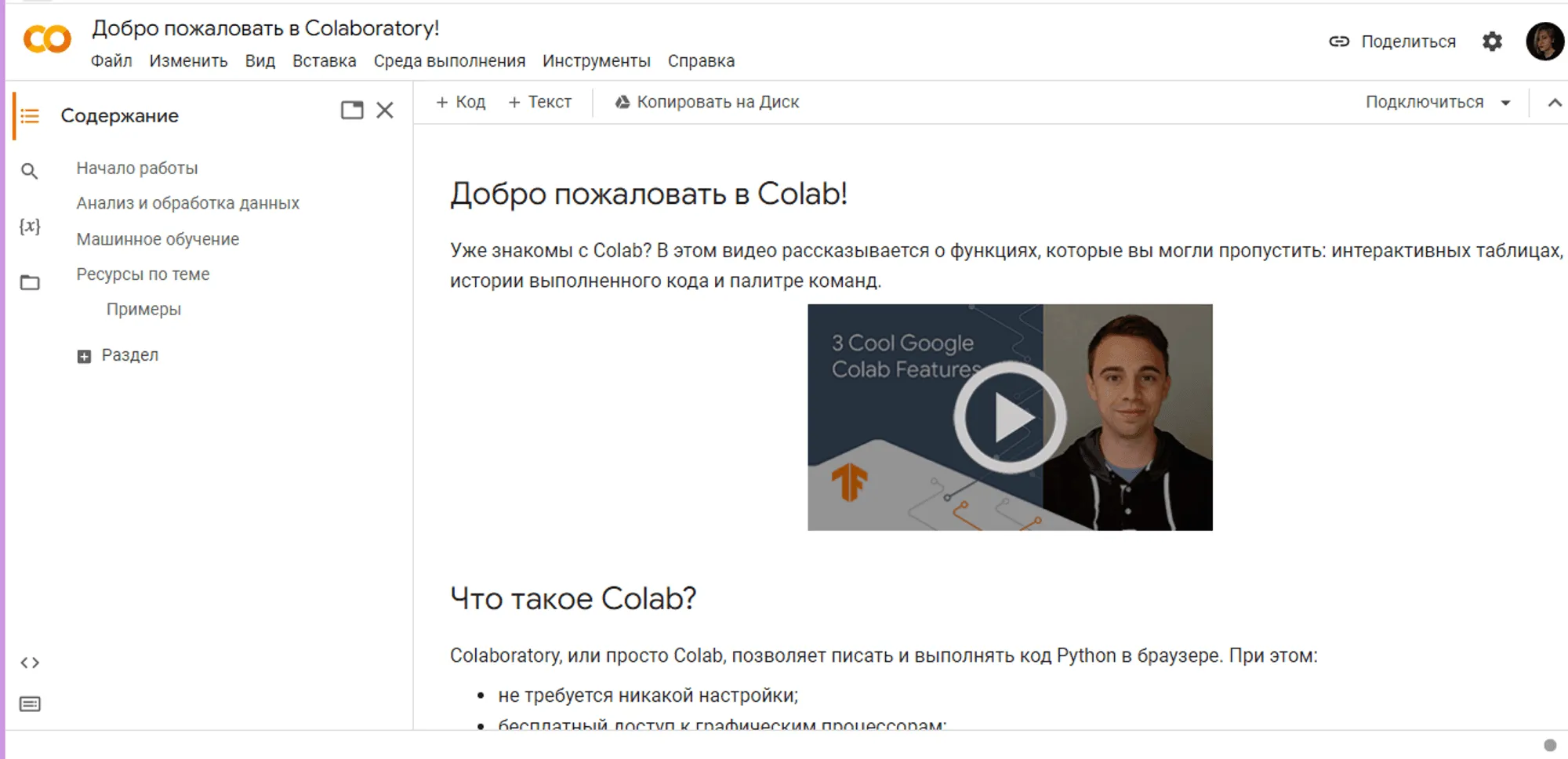
Чтобы создать файл, в котором вы сможете запускать код, нажмите на «Файл -> Создать новый блокнот». Вам откроется новая вкладка с блокнотом. Чтобы переименовать файл, нажмите на «Untitled.ipynb» и укажите другое название.
Файлы, которые вы создаёте, можно увидеть, если нажать «Файл -> Показать расположение на диске». Или можно найти папку Colab Notebooks в вашем облачном хранилище.
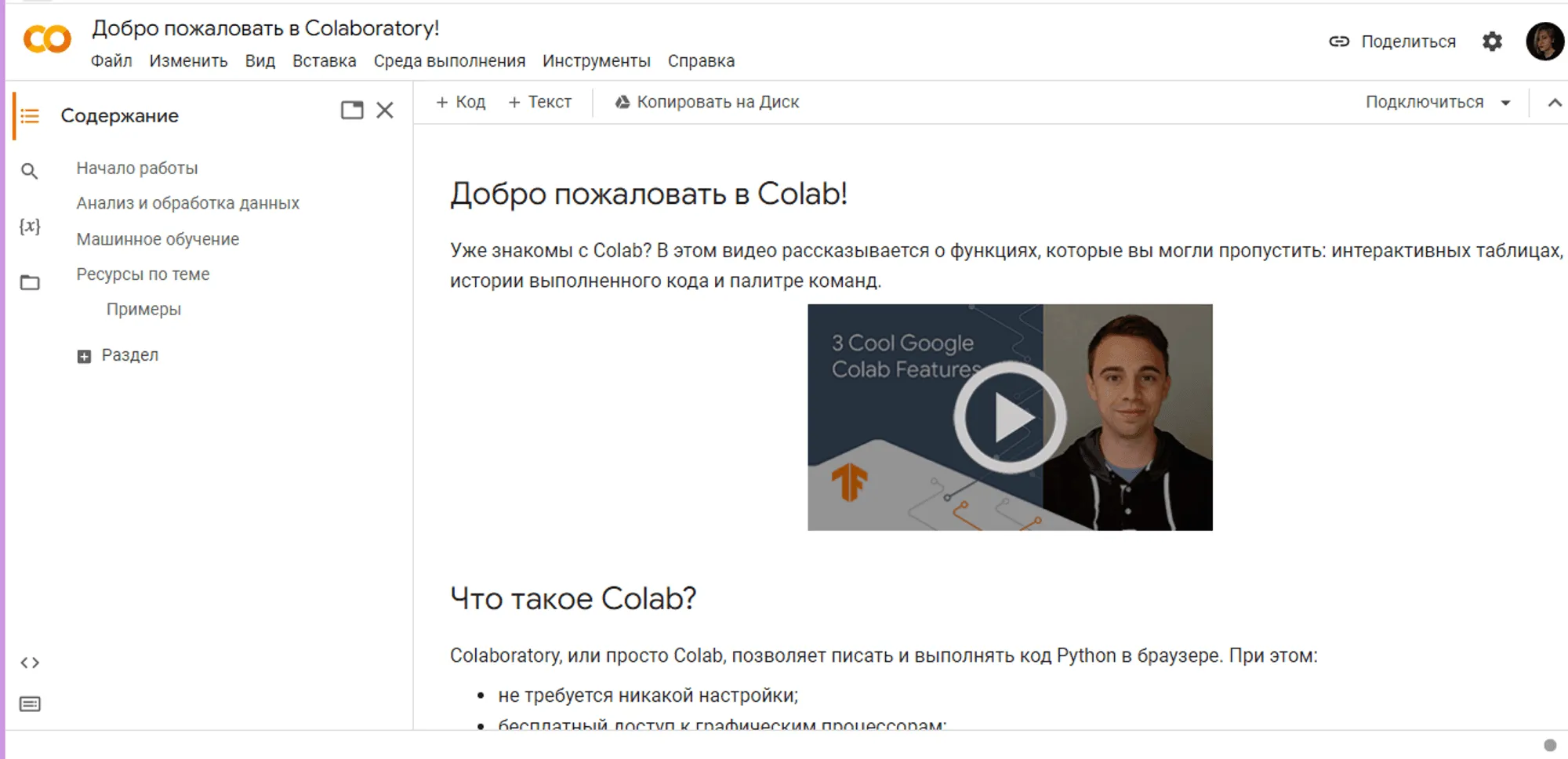
В Colab используется специальный формат работы со скриптами — блокнот, который состоит из чередующихся блоков с кодом и текстом. Этот способ работы используется только для анализа данных. В других сферах чаще всего пишут скрипты (представьте себе, что это единственная ячейка блокнота) или изредка используют интерактивный режим, набирая программу строчка за строчкой в консоли.
Для добавления кода необходимо нажать на кнопку «+ Код», как показано на картинке. Для добавления текста нажмите «+ Текст». Текст может быть описанием к коду или добавлением разных инструкций.
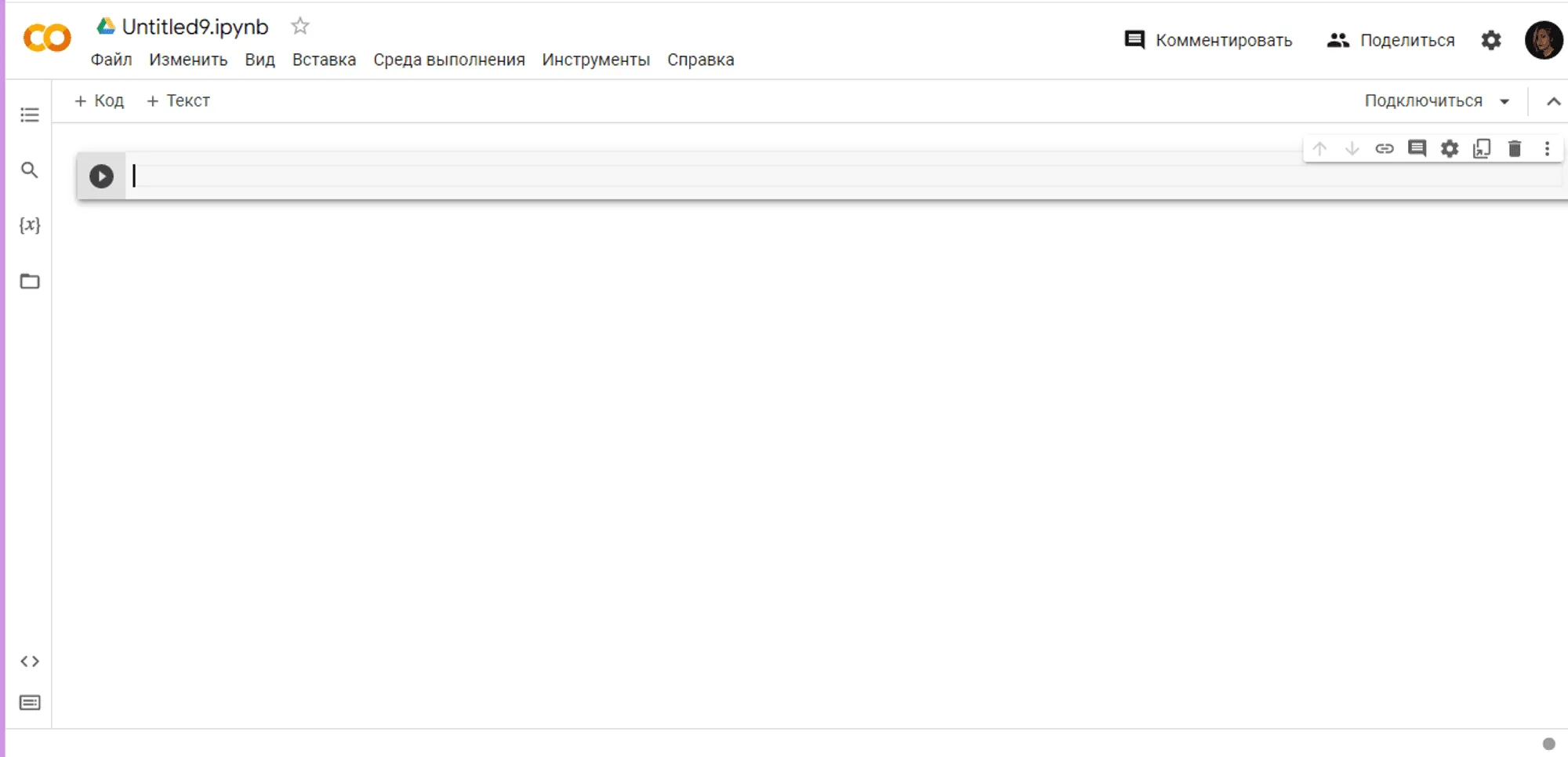
Чтобы запустить код, необходимо нажать на кнопку со значком запуска. После исполнения его результат будет показан под ячейкой, и вы увидите зелёную галочку, если код выполнился.
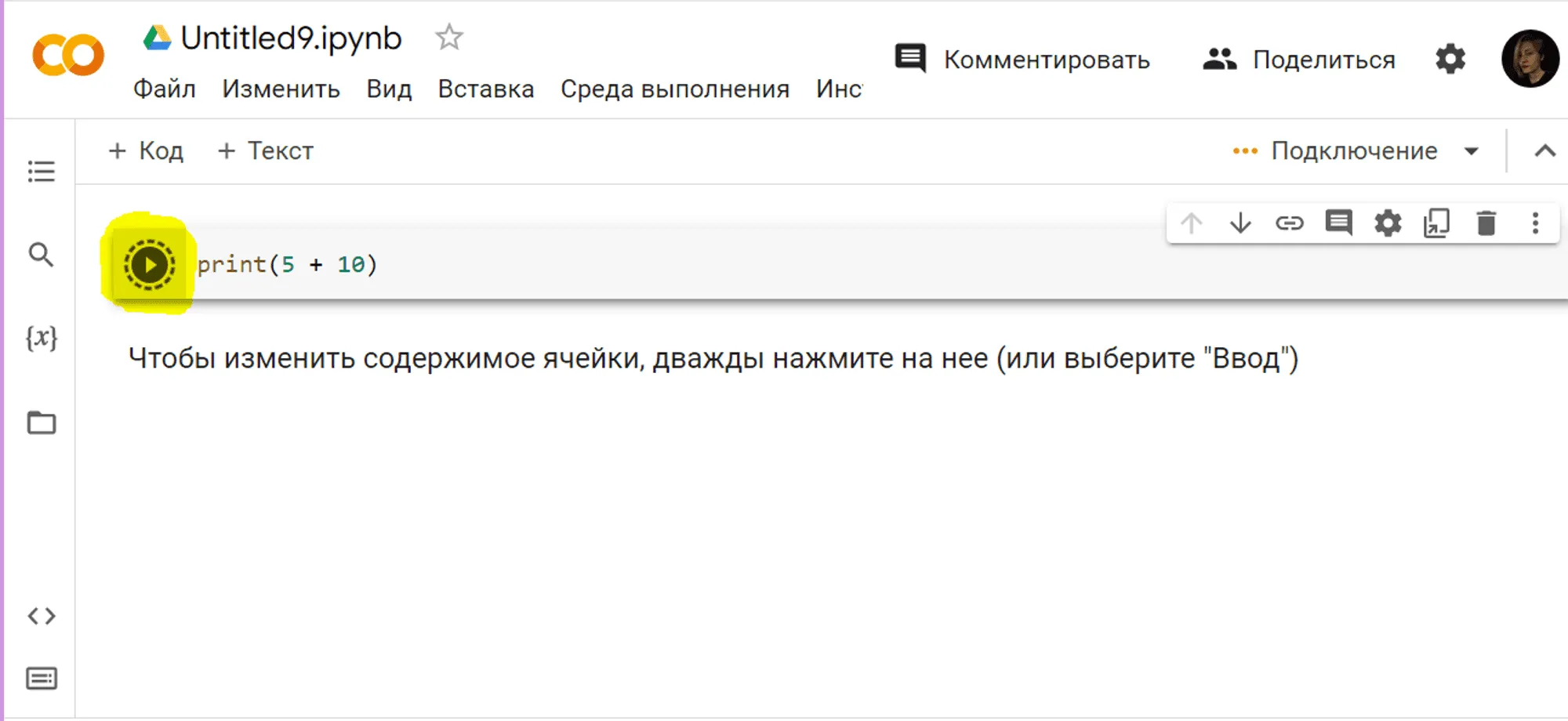
В Colab отдельные ячейки с кодом можно менять местами с помощью кнопок со стрелками.
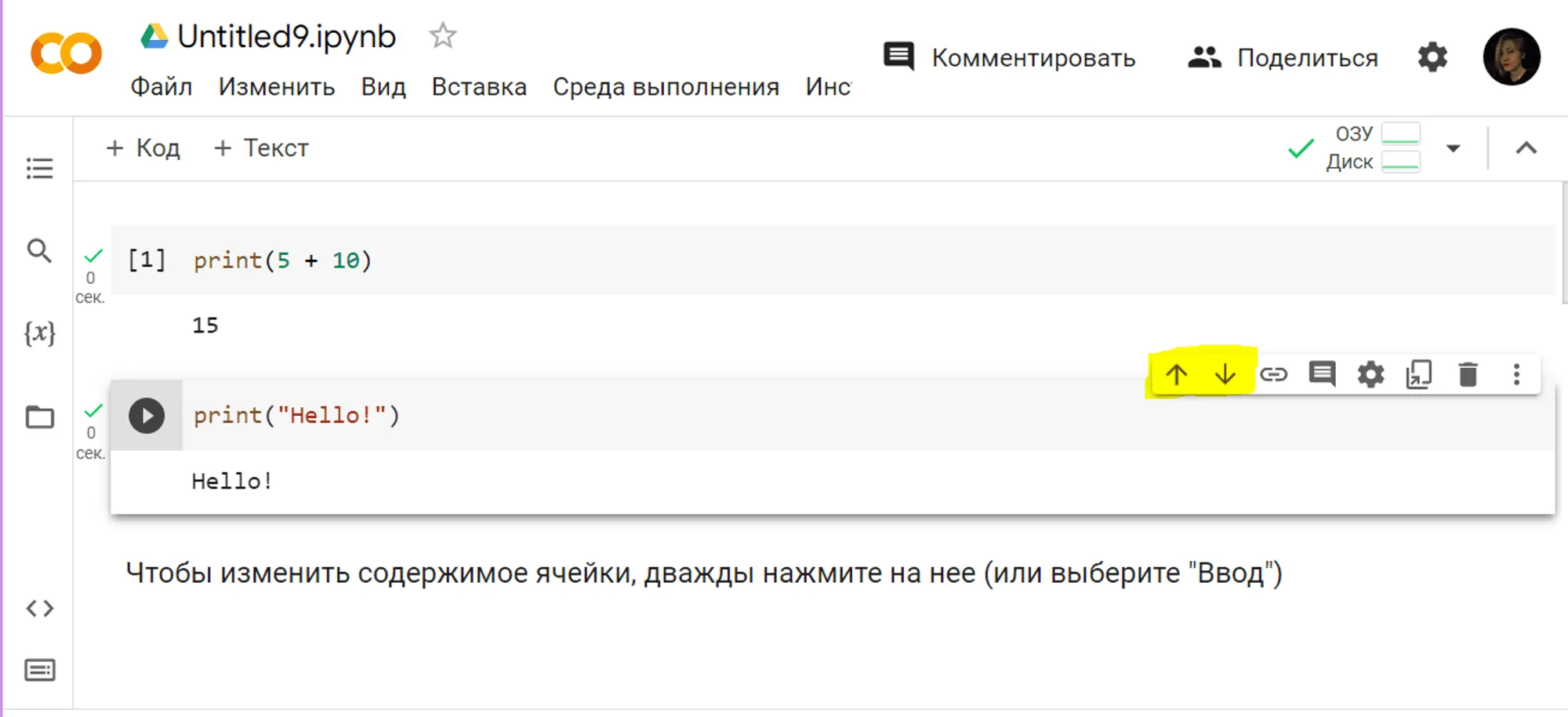
А чтобы загрузить файл, нужно нажать кнопку со значком папки.
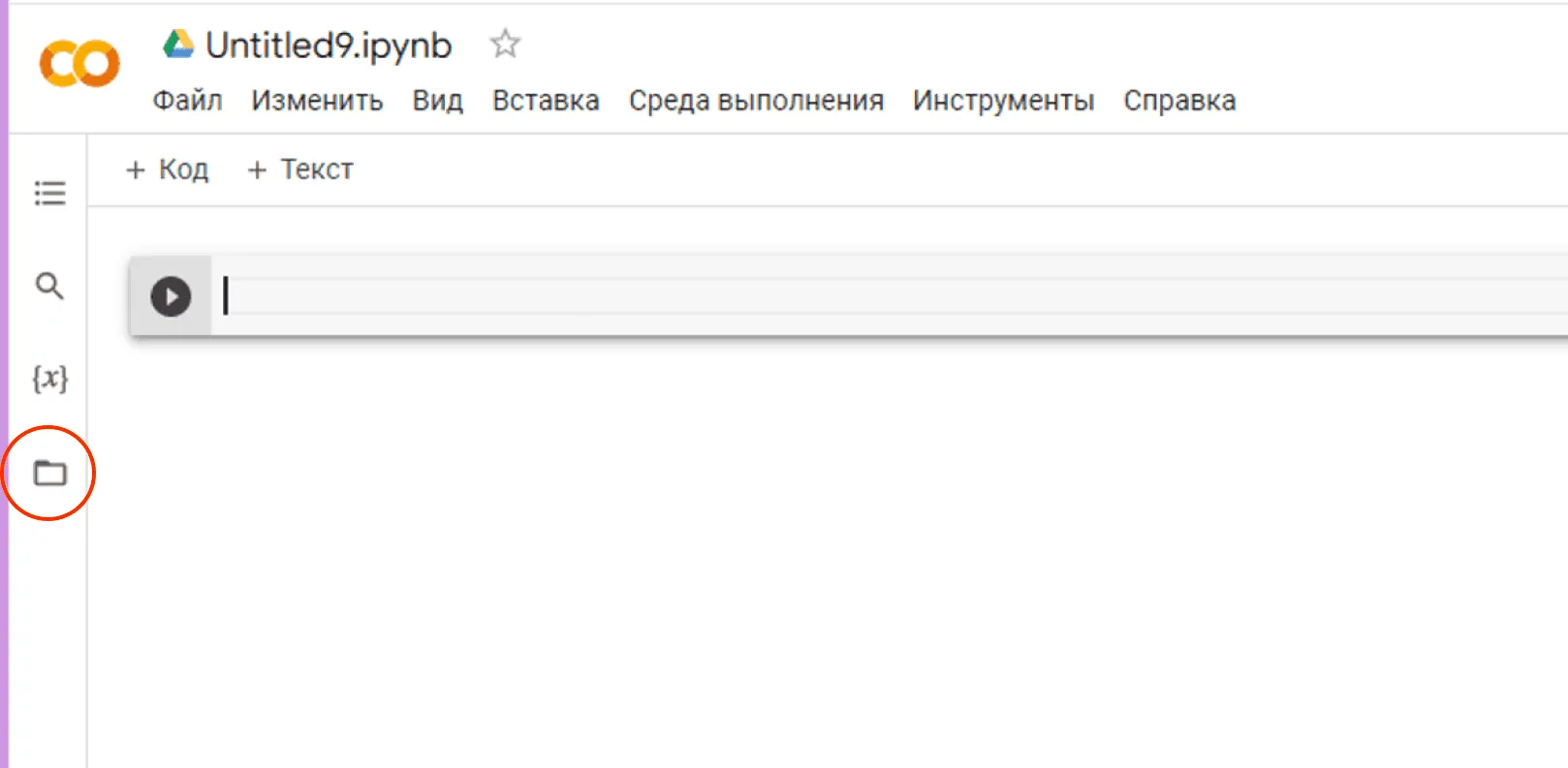
Потом нажать на кнопку со значком файла и выбрать на компьютере файл, который вам необходимо подгрузить для работы.
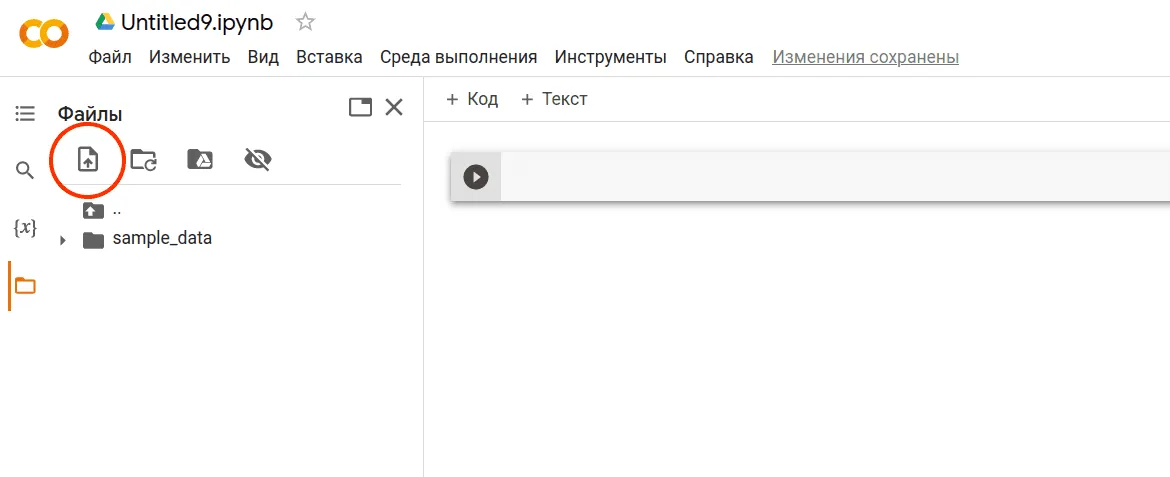
Мы выбрали для загрузки файл под названием Crime_2001.csv. Вы можете загрузить любой другой набор данных из тех, что есть в репозитории учебника. После загрузки он будет доступен в папке.
Можете попробовать создать и запустить несколько простых программ.
Просто сложим два числа:
12 + 2
14
Напечатаем строчку:
1print('Hello, World!')
1Hello, World!
И другую, создав переменную (про это мы поговорим в параграфе 2.3).
1phrase = 'Hello again!'
2print(phrase)
1Hello again!
Если у вас всё получилось, то вы готовы двигаться к следующей главе!
Офлайн: установка Python на локальный компьютер
Ещё можно установить Python локально. Для этого необходимо перейти по ссылке. Затем нажать на вкладку Downloads и выбрать нужную операционную систему: Windows, Linux, macOS.
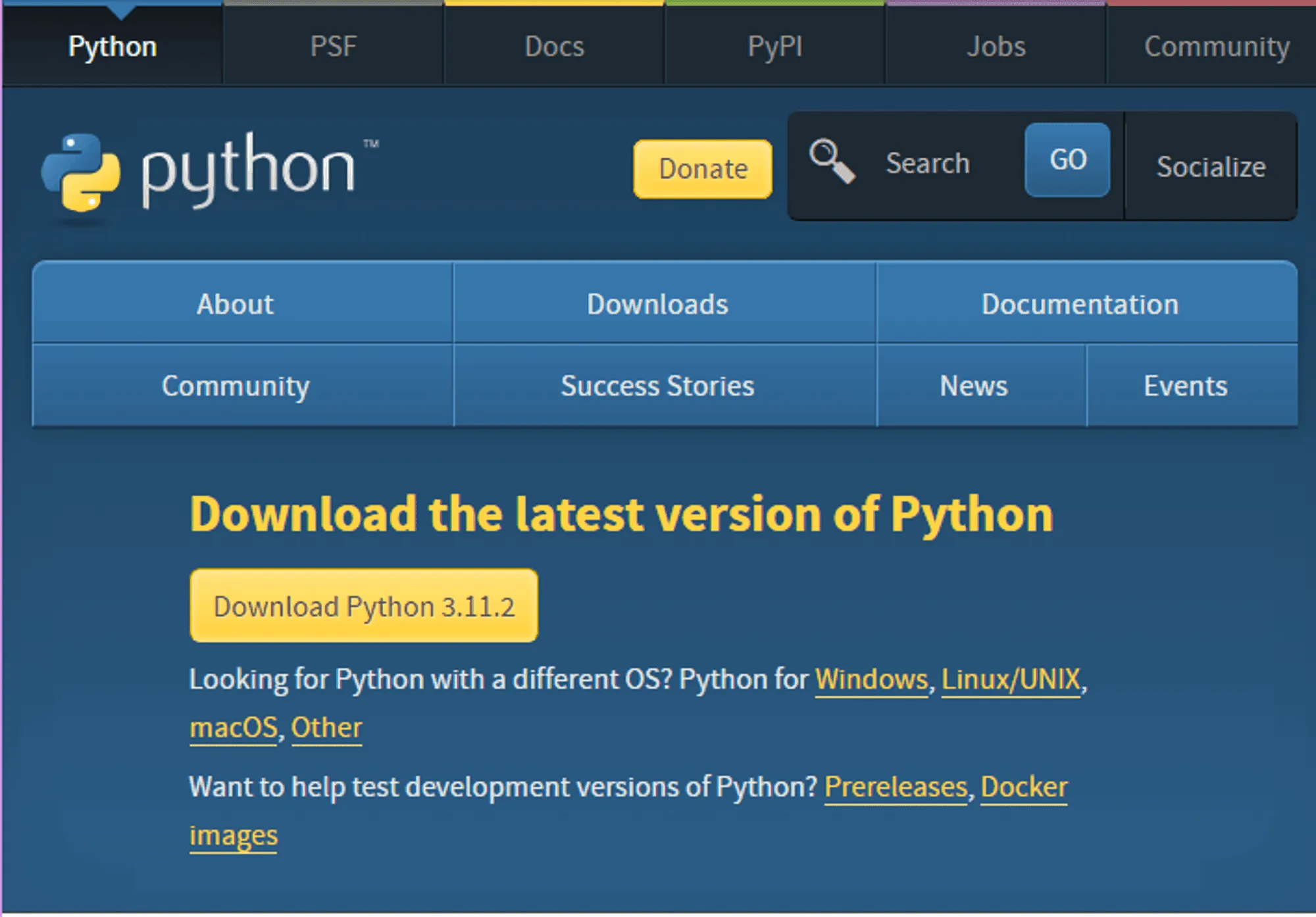
Вам нужен Latest Python 3 Release. На момент написания учебника это Python 3.11.2. Тут нужно уточнить, что учебник ещё проверен для версии 3.8.10, так как именно она используется в Colab. Однако локально мы советуем установить последнюю версию. У вас не должно быть проблем с запуском примеров. Если нет, то нажмите на кнопку связи с поддержкой в футере.
Если у вас загрузился Python, то можно запустить загруженный установщик. В процессе установки нужно отметить все галочки, как на скриншоте. Нам это необходимо для последующей работы с Python из командной строки. Установщик ещё предложит вам изменить максимальную длину пути к файлу, но делать это не нужно.
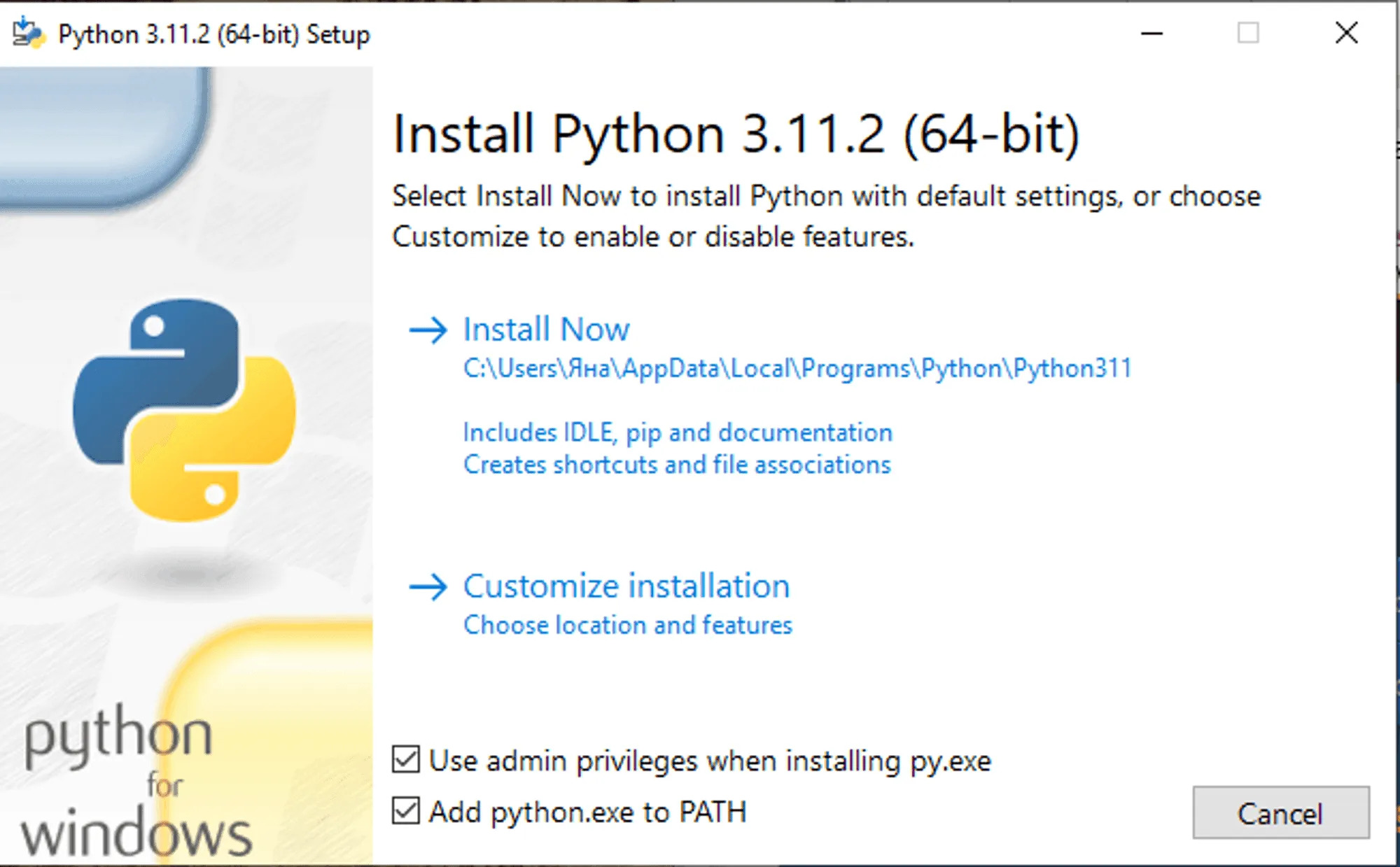
После завершения загрузки нажмите Close. И поздравляем! Python был загружен к вам на локальный компьютер.
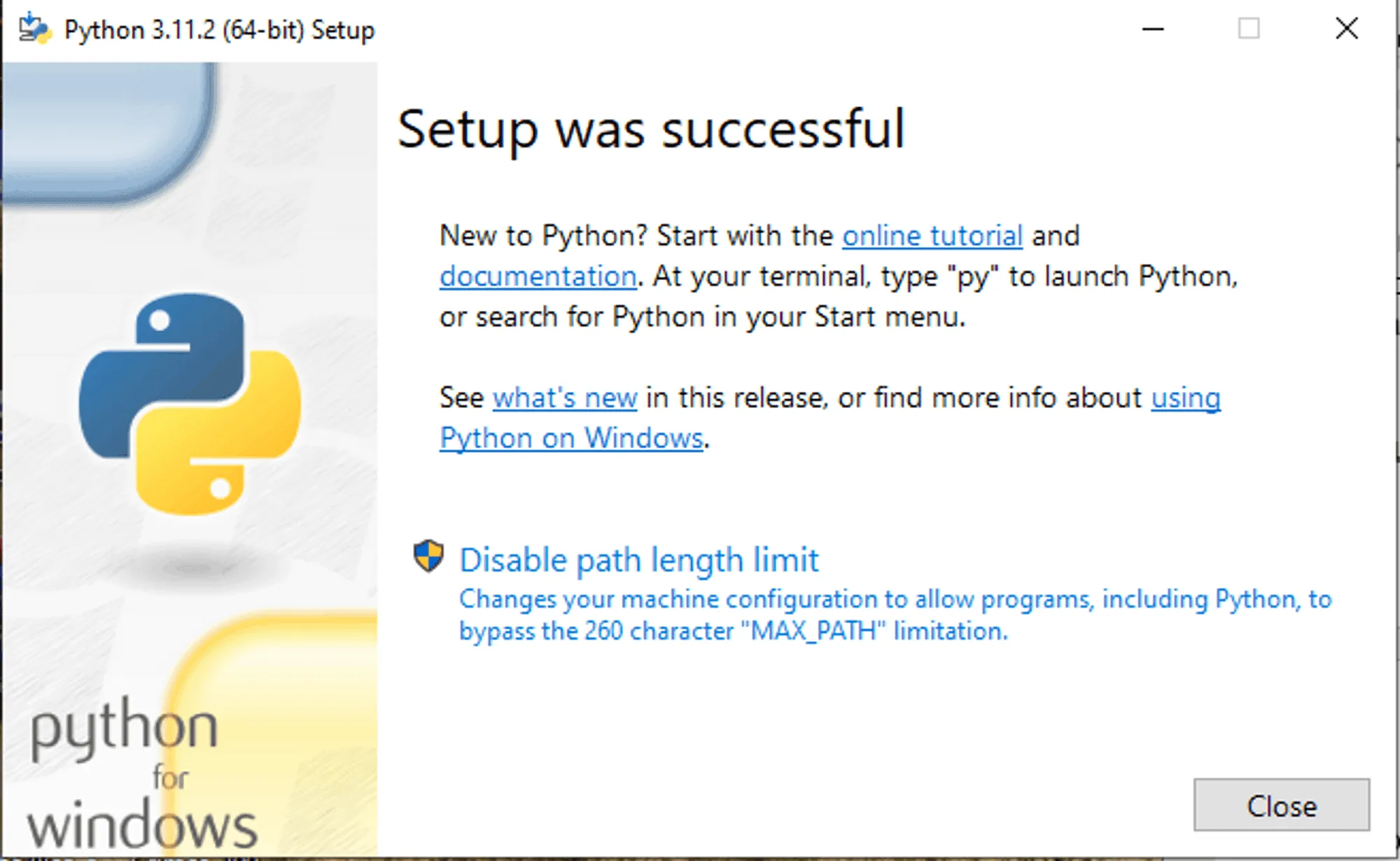
Работа с IDLE
После установки Python вы можете работать с ним с помощью интегрированной среды разработки. IDLE — это простейшая программа для написания скриптов. Она была установлена вместе с Python. Для работы необходимо найти её в списке программ, установленных на компьютер.
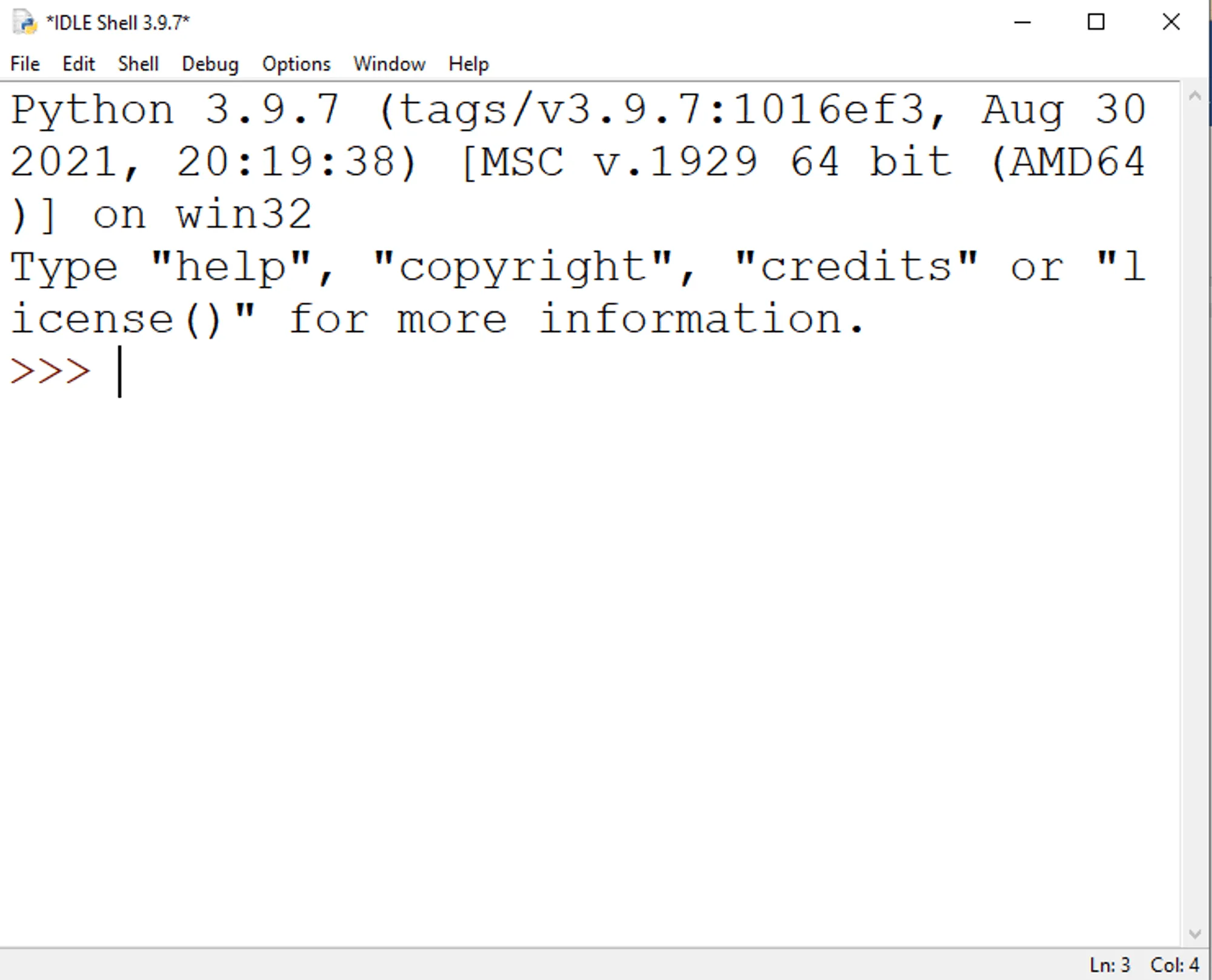
Для начала работы создайте новый файл с помощью следующих шагов: «File -> New File». В нём мы и напишем нашу первую программу.
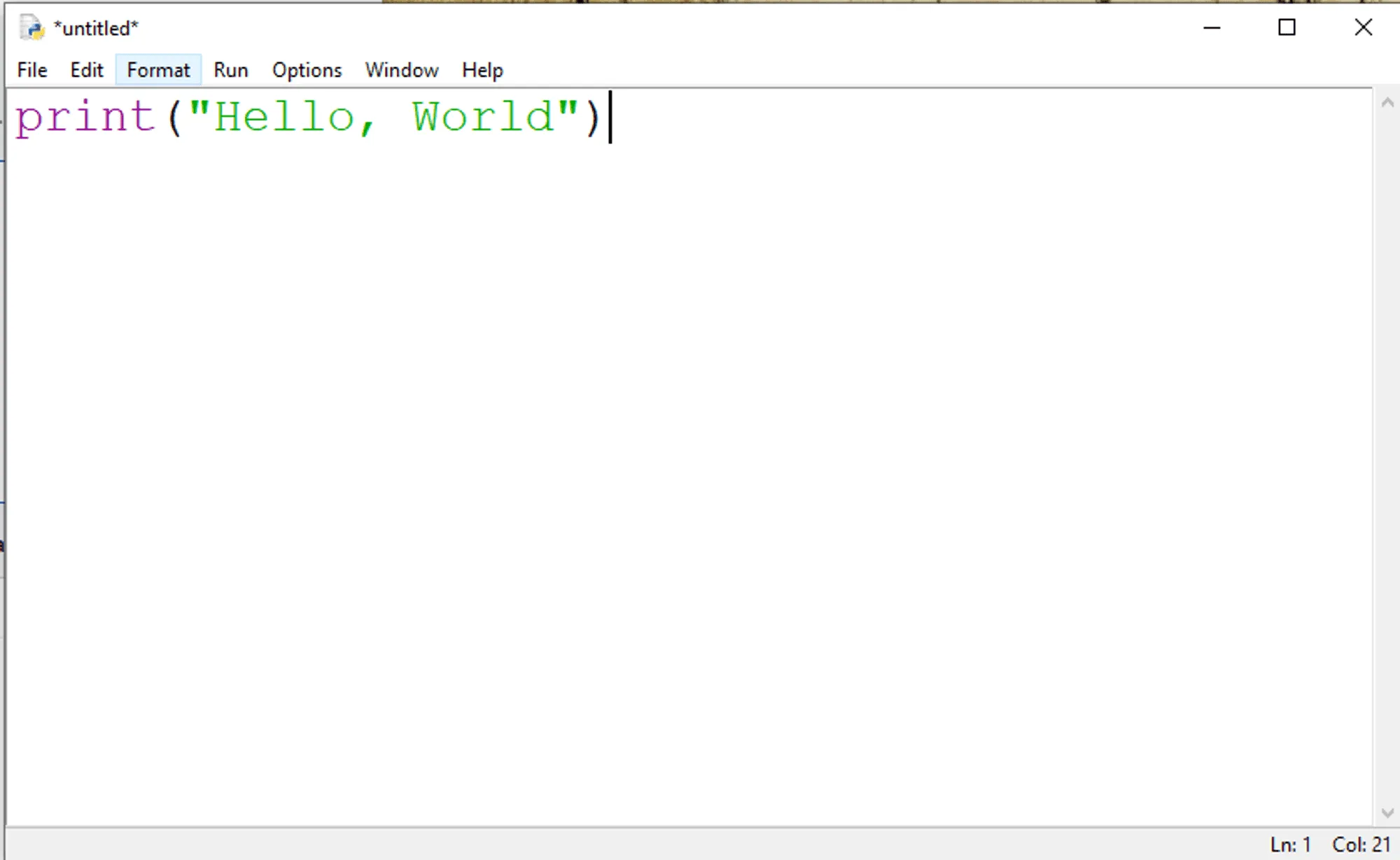
Для сохранения нового файла используйте «File -> Save As». Напишите имя файла, убедитесь, что сохраняете его в формате .py. После нажмите кнопку «Сохранить». И всё! Первый файл в Python сохранён. Этот файл можно запустить, нажав на «Run -> Run Module» на верхней панели.
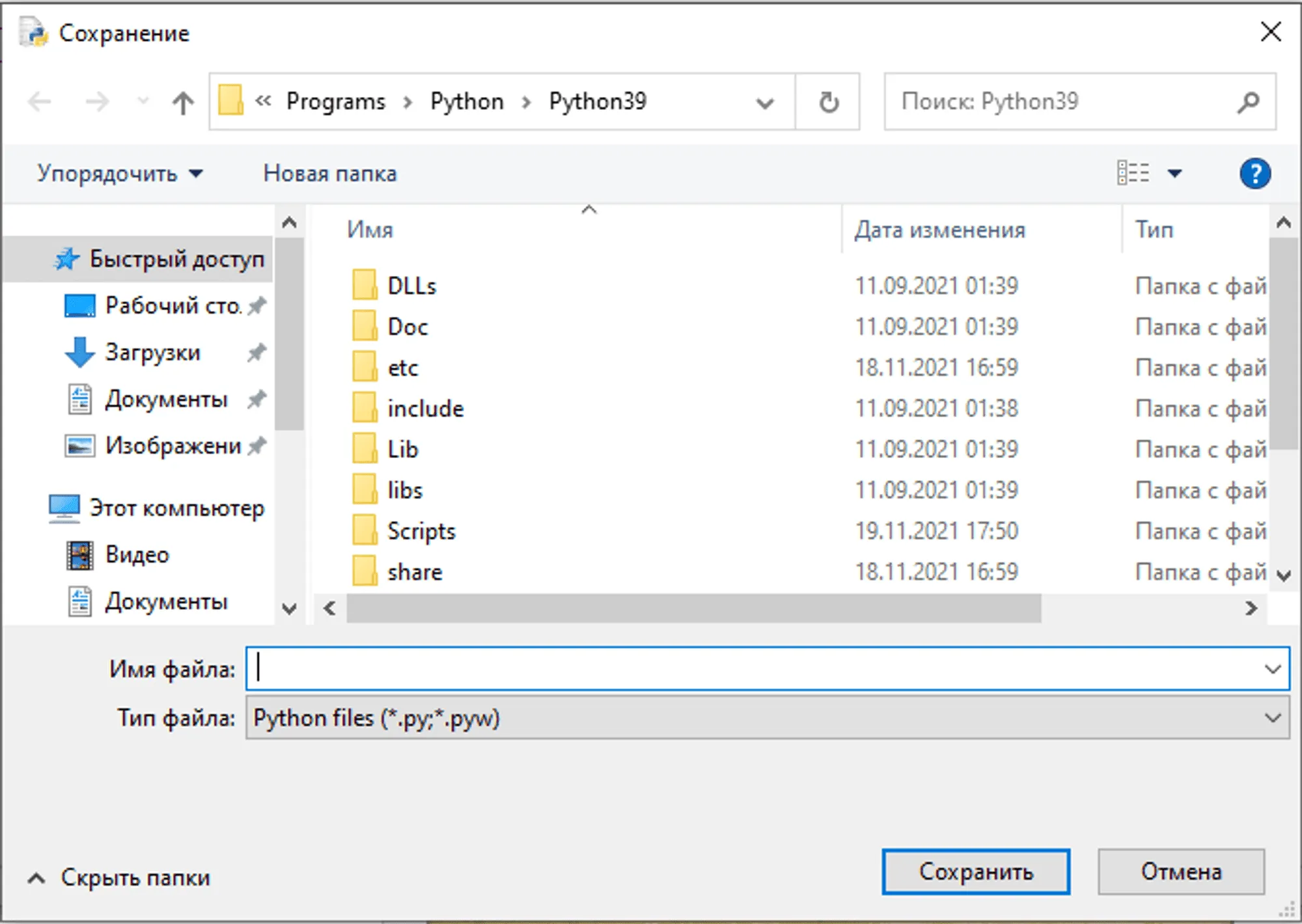
Мы советуем вам завести специальную папку для скриптов. Её можно назвать Projects и разместить в вашей домашней папке или в «Документах».
Установка Jupyter Notebook
Для базовой работы в Python подходит и работа с интегрированной средой разработчика. Но для запуска более сложных программ и проведения сложного анализа данных вам необходимо скачать более продвинутые инструменты, которые поддерживают не только создание скриптов, но и работу в блокнотах. Например, Jupyter Notebooks или VSCode.
Для установки Jupyter Notebooks вам необходимо открыть «Командную строку». Для её открытия найдите в списке приложений «Командную строку» и запустите её.
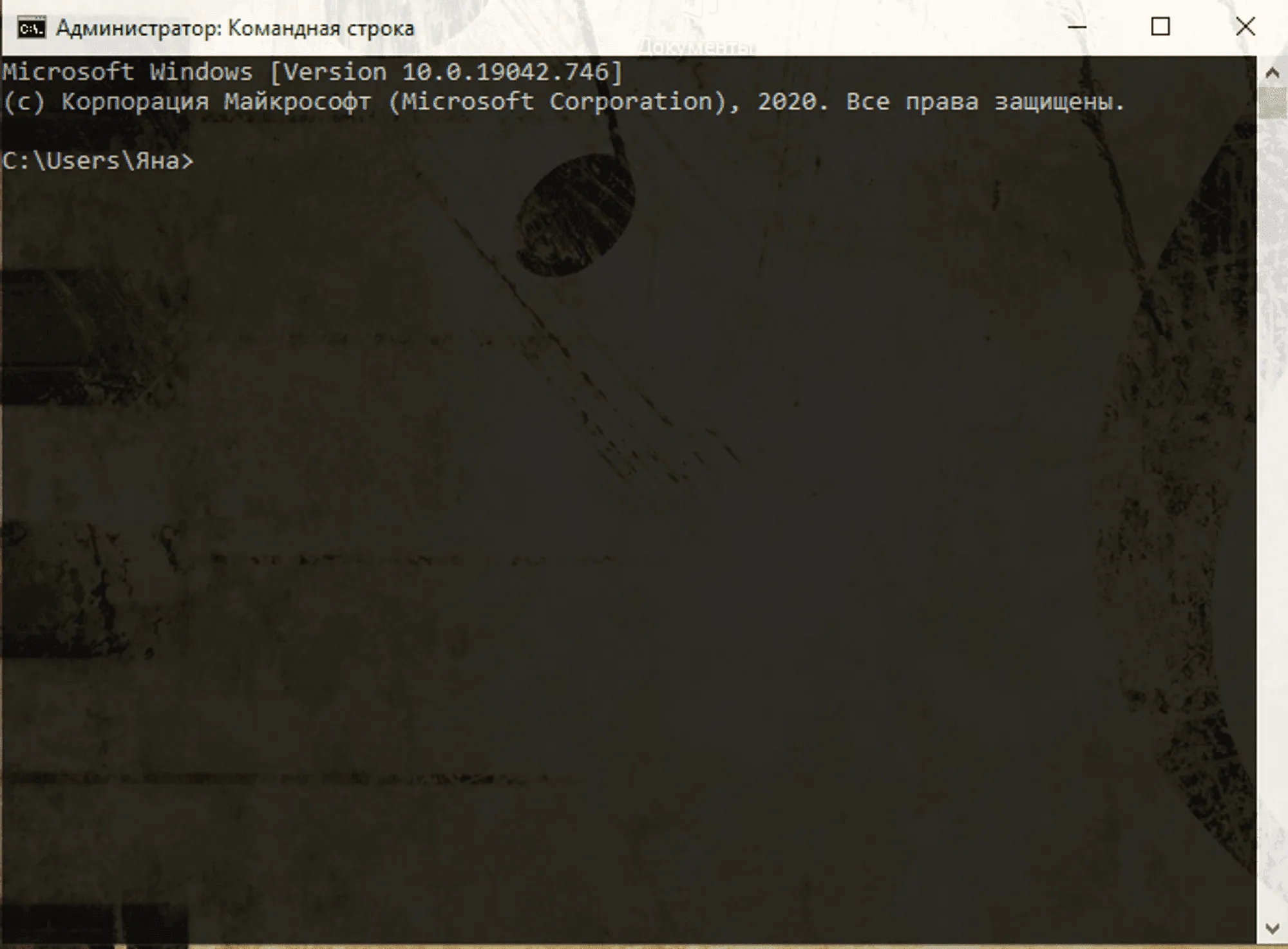
Затем копируем в командную строку текст ниже, нажимаем Enter и ждём, пока установится нужное нам дополнение.
1pip install notebook
У вас может возникнуть вопрос, что вы запустили и что сейчас устанавливается. pip — это специальная программа для установки дополнений (их ещё называют библиотеками) для Python. Команда pip install notebook устанавливает специальную библиотеку для Python, которая позволяет создавать и запускать Jupyter Notebook — специальный тип файлов для написания скриптов для анализа данных. Его часто называют блокнотом или ноутбуком. Этой библиотеке требуются какие-то дополнительные библиотеки (их называют зависимостями), без которых она не сможет работать. Вот все они сейчас устанавливаются!
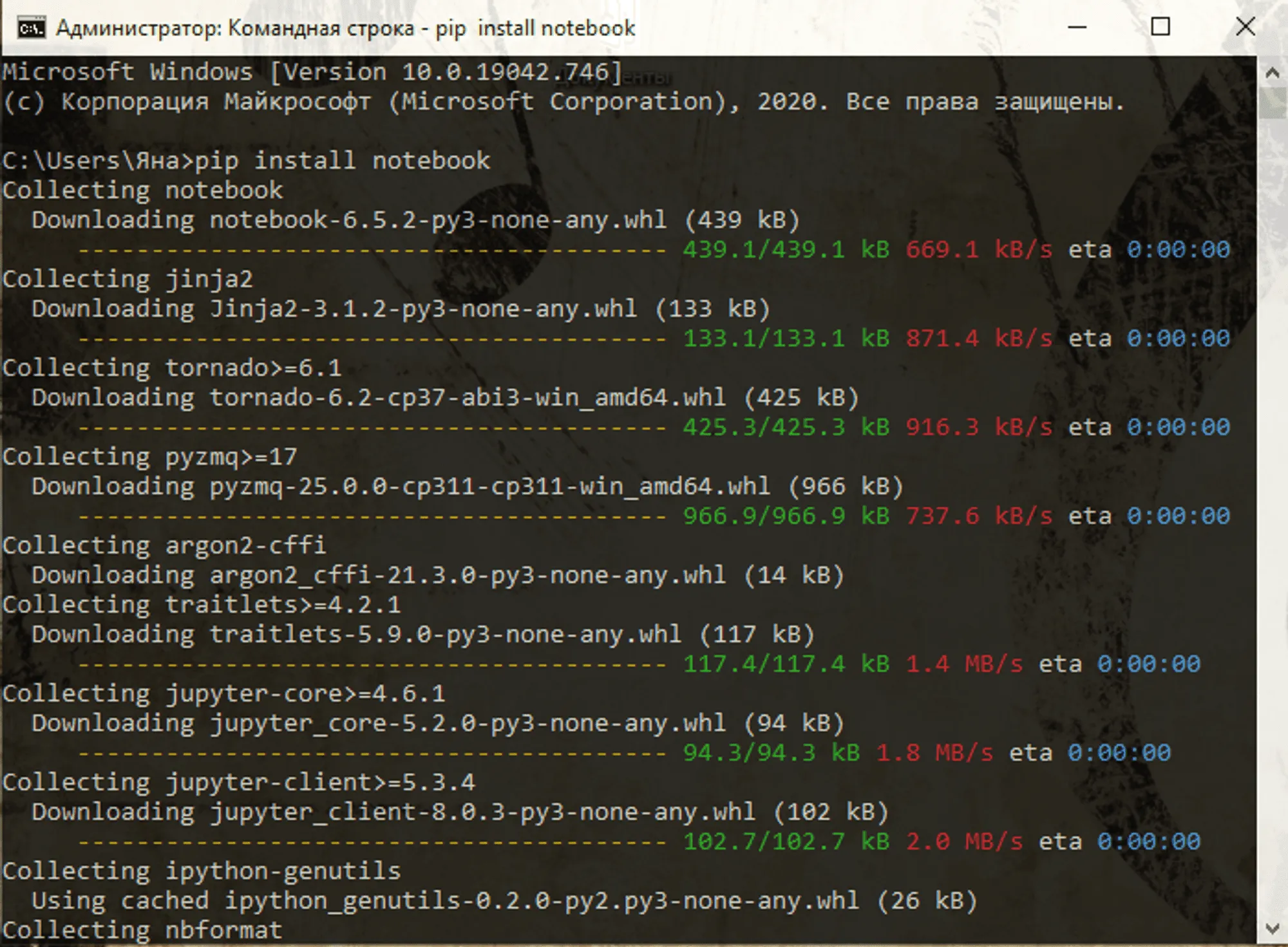
Важно! Обратите внимание, что мы будем использовать и другие библиотеки, которые нужно будет устанавливать таким же образом. Например, когда в следующей главе мы будем говорить о pandas, то вам будет нужно установить его так же, как и Jupyter Notebooks.
Jupyter Notebooks успешно установился на наш компьютер. Для работы с Jupyter Notebooks напишите в командной строке:
1 jupyter notebook
При вводе Jupyter Notebook в командной строке может возникнуть ошибка, в этом случае попробуйте вывести команду python -m notebook. В случае, если у вас возникают иные ошибки, которые не решаются этими командами - всегда лучше обратиться на Stack Overflow и найти там свою специфичную ошибку и решения к ней. Это относится не только к системным проблемам, но и вообще любым проблемам с кодом.
Вам автоматически откроется вкладка браузера. Вход в наш Jupyter Notebooks произошёл!
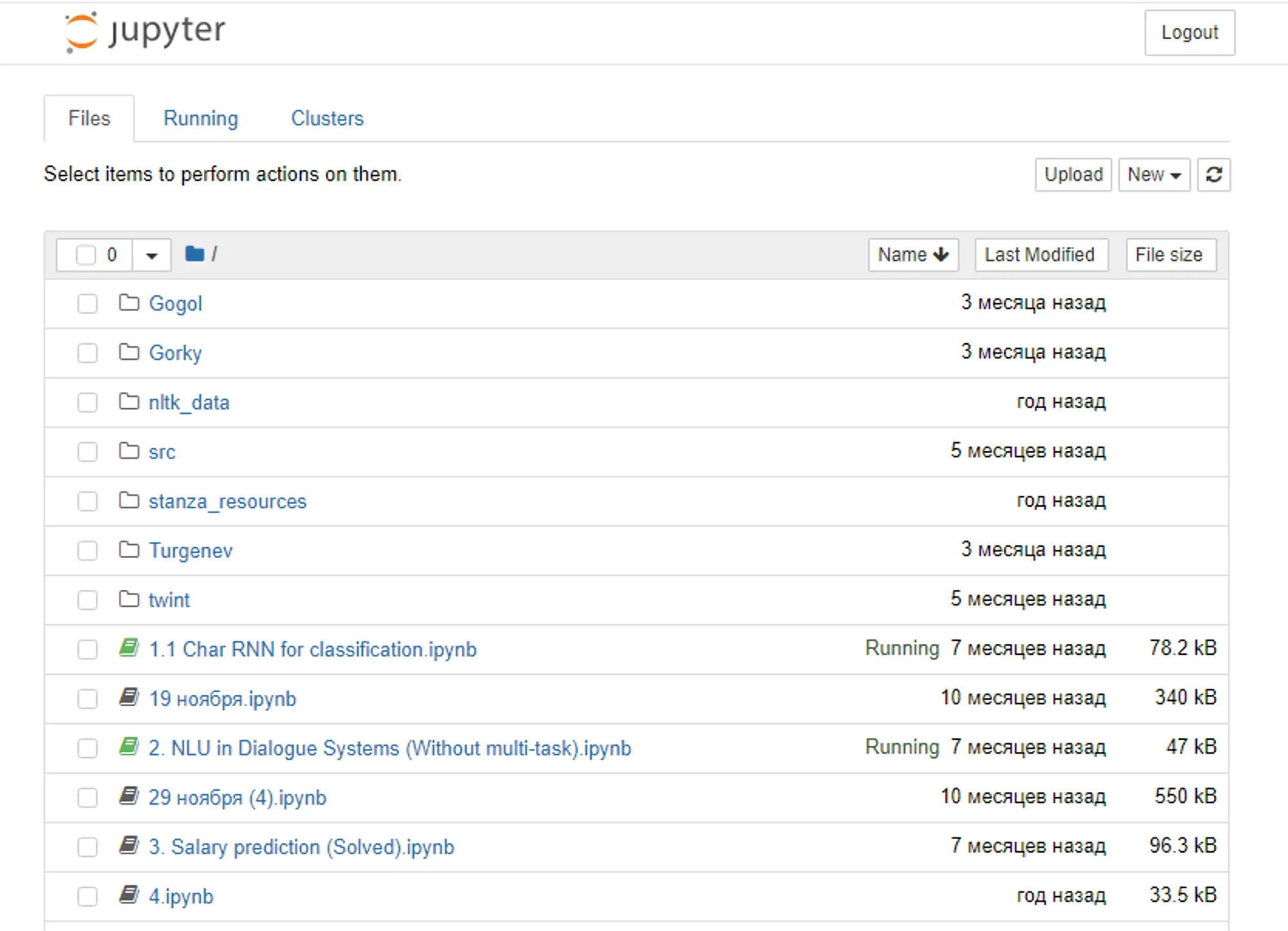
Для работы с Jupyter Notebooks создайте новый файл. Для этого нажмите на New, выберите версию Python и запустите новый файл.
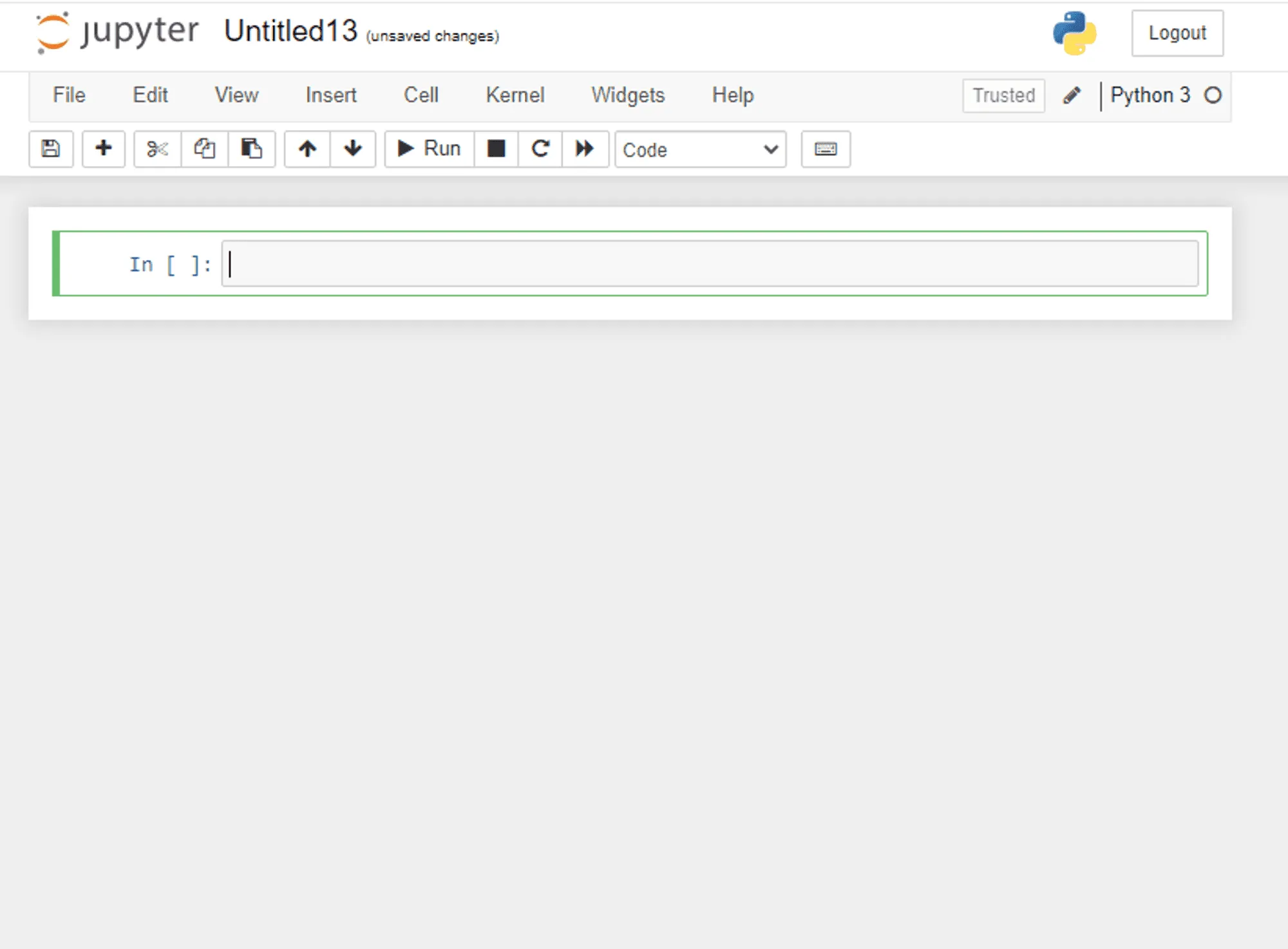
Вы можете заметить, что он выглядит как Colab. Это не случайно. Дело в том, что Colab — это просто ещё одна версия Jupyter Notebooks.
Для сохранения файла нажмите на кнопку, напоминающую дискету. Для добавления дополнительных строчек кода воспользуйтесь плюсом, который находится рядом с дискетой.
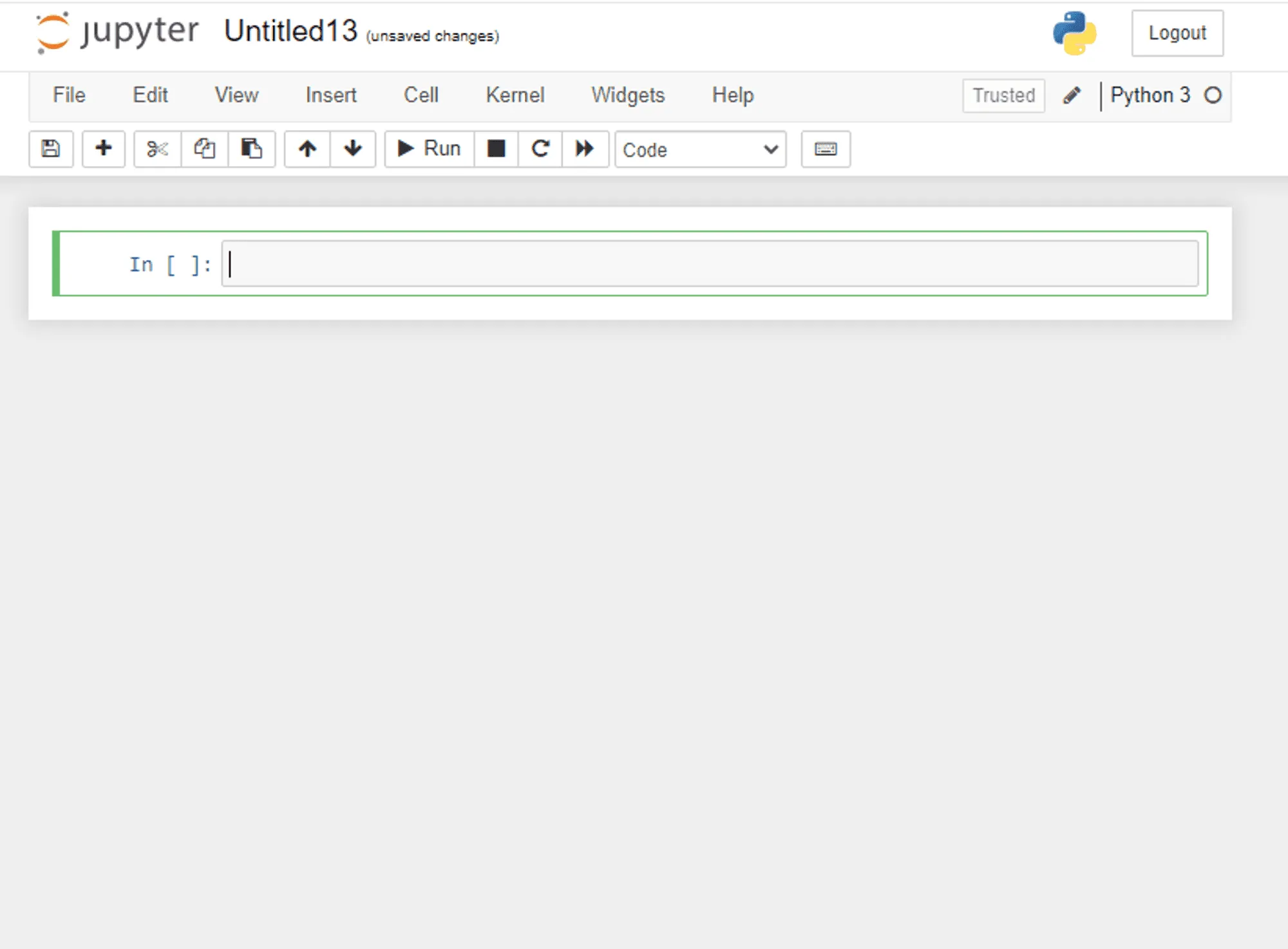
Для переименования файла нажмите на Untitled и напишите более подходящее для вас название блокнота. После переименования нажмите на кнопку «Rename».
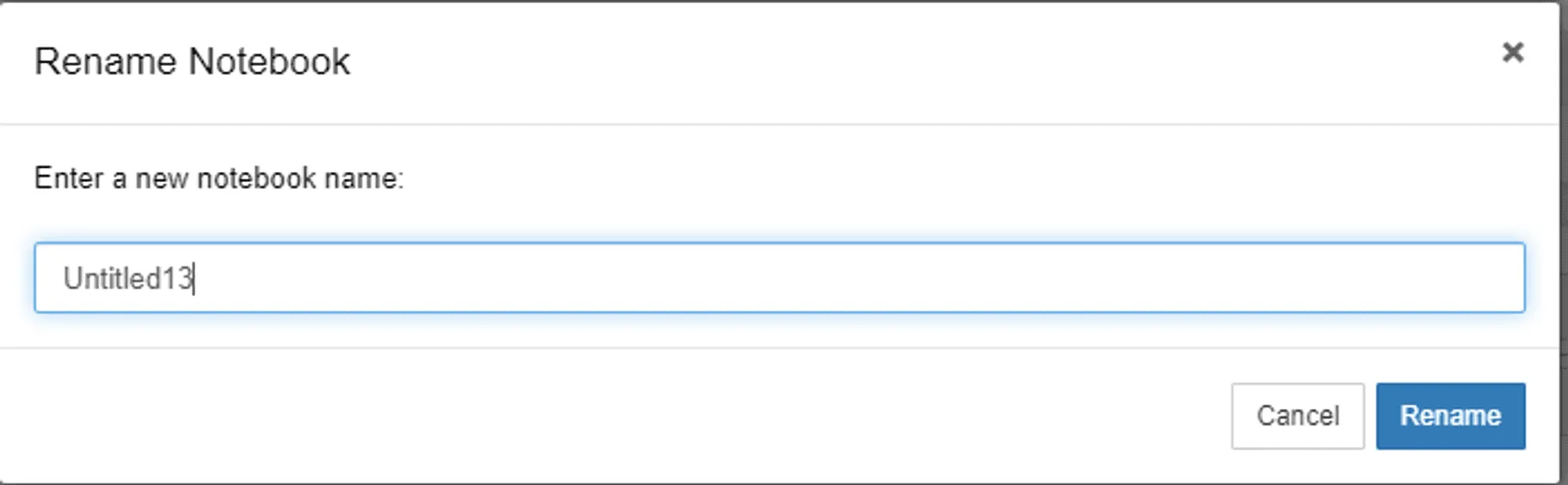
Запустить код можно двумя способами: с помощью кнопки “Run” и с помощью горячих клавиш “Ctrl” + “Enter”.
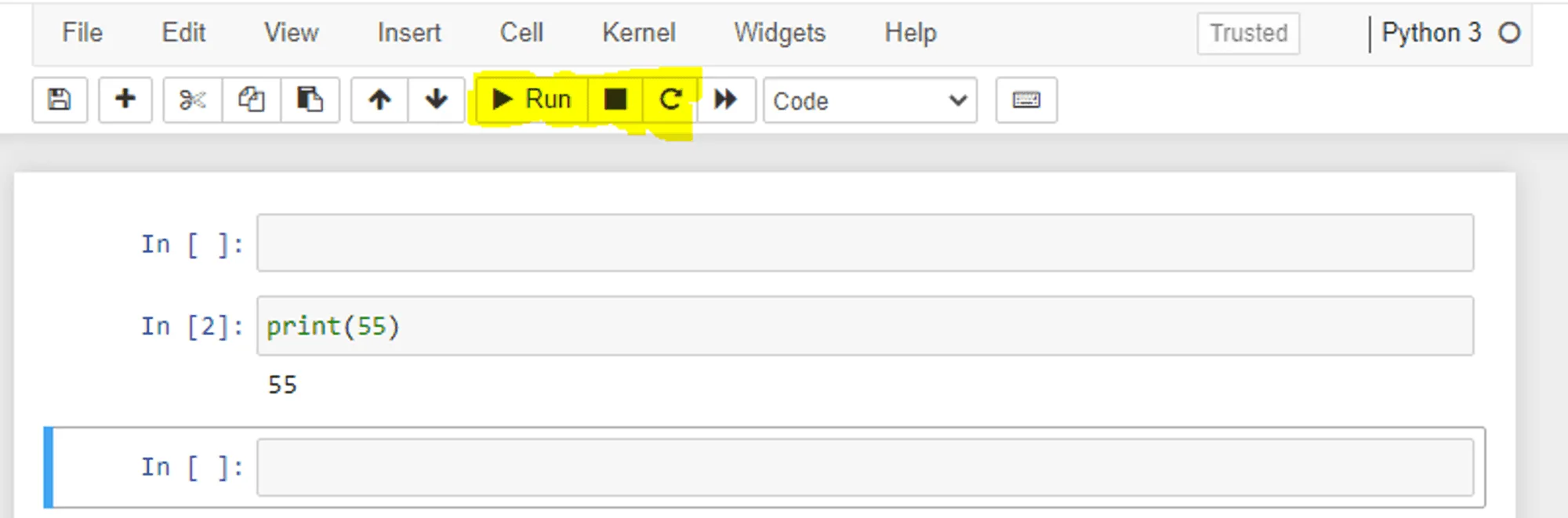
Поздравляем, мы разобрались, как можно установить Python и Jupyter Notebooks. Попробуйте запустить программы, которые мы написали выше в Jupyter Notebooks.
В следующем параграфе мы разберёмся с тем, что такое данные и какие методы работы с ними используют исследователи. А заодно поработаем с данными в Python — и узнаем, сколько стоил билет в каюту первого класса «Титаника».

